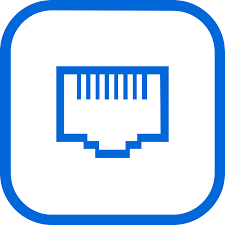Kako dodati tiskalnik na Mac
Če imate Macbook ali iMac, lahko tiskalnik dodate na več načinov, prek različnih vmesnikov. Na splošno je tiskalnik dodan v operacijski sistem v računalniku prek nastavitev, naprav, tiskalnikov in optičnih bralnikov. Pri selitvi iz sistema Windows vam ni treba skrbeti, da bi bilo to dejanje drugačno. Po priključitvi tiskalnika se bo macOS najverjetneje samodejno povezal s funkcijo Apple AirPrint (če jo tiskalnik podpira) ali prenesel gonilnik tiskalnika in vso potrebno programsko opremo neposredno s spletnega mesta proizvajalca. Če se odločite, da programske opreme ne boste namestili samodejno ali iz nekega razloga ne deluje, lahko storite naslednje, odvisno od tega, kateri vmesnik želite uporabiti za povezavo tiskalnika z napravo macOS.
Dodajte tiskalnik prek USB-ja
Osnovna možnost za priključitev tiskalnika je žična povezava s kablom USB. Ko priključite kabel iz tiskalnika neposredno na vaš Mac, macOS samodejno zazna novo napravo in prenese trenutno različico zahtevane programske opreme. Če iz nekega razloga ne morete, lahko dodate tiskalnik v nekaj korakih.
Posodobite programsko opremo na vašem Macu. V meniju izberite Apple> Sistemske nastavitve in kliknite »Posodobitev programske opreme«. Nato namestite vse najdene posodobitve. Sistem bo preveril najnovejšo različico programske opreme za izbrani tiskalnik.
Ko tiskalnik razpakirate po navodilih, odstranite zaščitne varnostne trakove in vse, kar je vključeno v paket in zaščitno embalažo. Namestite kartuše s črnilom ali tonerjem (napolnite rezervoarje v rezervoarju) in naložite papir v vhodni pladenj. Priključite in vklopite napravo, da preverite, ali deluje.
Priključite kabel USB (pazite, da ni vedno priložen v škatli tiskalnika). Povežite kabel med tiskalnikom in računalnikom Mac. Če vidite sporočilo, ki vas prosi za prenos nove programske opreme, jo prenesite in namestite.
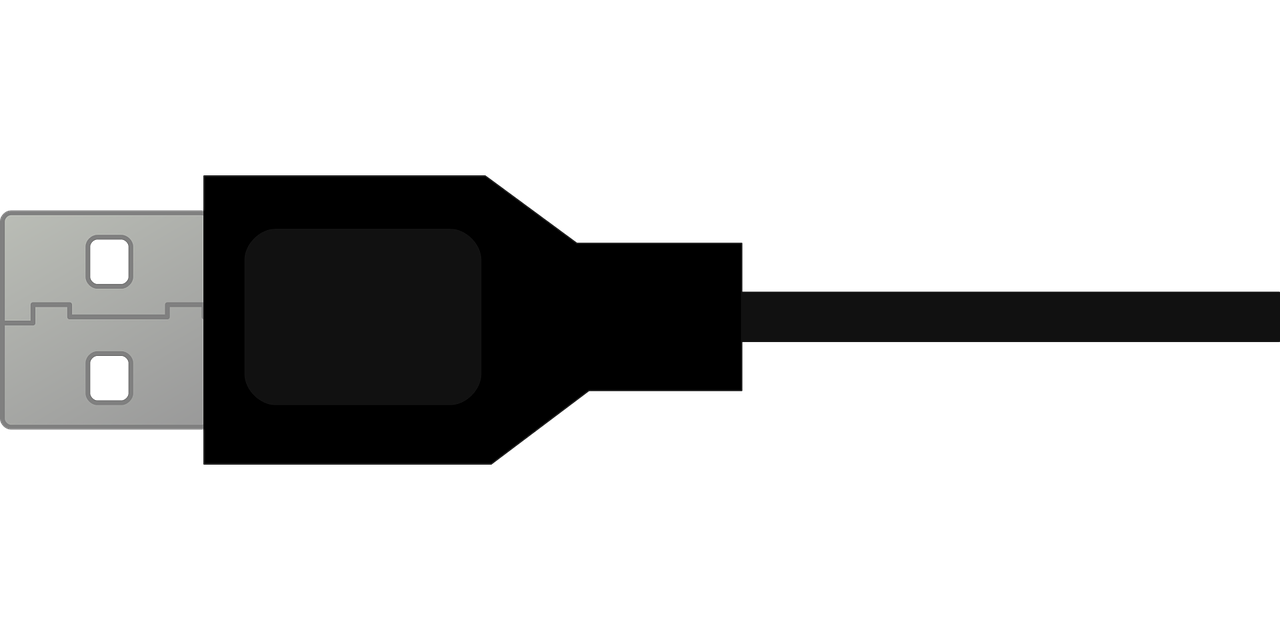
Če nekaj ne deluje samodejno, lahko programsko opremo (gonilnik tiskalnika) prenesete tudi ročno. Točen model svojega tiskalnika ali večnamenskega tiskalnika najdete na spletni strani proizvajalca. Samo spletno mesto vam mora ponuditi operacijski sistem kot privzeto možnost gonilnika za napravo, s katero ste povezani. Če ne, ga lahko izberete ročno in nastavite, preden izberete operacijski sistem macOS. Nato boste videli možnosti za podprte različice macOS-a. Vedno so razvrščeni od najnovejših do starejših. Za nekatere tiskalnike imate na izbiro celotno programsko opremo ali osnovni gonilnik, strojno programsko opremo tiskalnika, dodatne pripomočke programske opreme in diagnostična orodja.
Dodajte Wi-Fi ali omrežni tiskalnik
Če imate tiskalnik, ki podpira brezžično povezljivost (Wi-Fi) in želite uporabiti to vrsto vmesnika, morate tiskalnik in vaš MAC povezati v isto omrežje. Prijavite se v omrežje Wi-Fi, po potrebi vnesite geslo za usmerjevalnik. Tudi v tem primeru bi moral delovati brez dodatnih nastavitev. Samo izberite Datoteka> Natisni. Izberite Tiskalnik, Tiskalnik v bližini ali Nastavitve tiskalnika in optični bralniki. Izberete želeni tiskalnik. Če se vaš tiskalnik ne prikaže samodejno v meniju, ga lahko dodate s temi koraki.

Če vaš tiskalnik ne podpira Apple AirPrint, posodobite programsko opremo na vašem Macu. Izberite meni Apple > Sistemske nastavitve, izberite Posodobitev programske opreme in nato namestite vse razpoložljive posodobitve programske opreme. Tudi če ne vidite nobenih posodobitev, bo s tem korakom vaš macOS posodobljen na povezanem tiskalniku. Če imate tiskalnik, ki podpira Apple AirPrint, lahko preskočite preverjanje posodobitev.
Kot prej, previdno odstranite embalažni material in pritrdite trakove iz naprave, namestite kartuše s črnilom ali tonerjem in ga priključite.
Nekateri tiskalniki Wi-Fi (večina) prav tako zahtevajo, da za začetno nastavitev napravo povežete z računalnikom Mac s kablom USB. Po tej nastavitvi lahko odklopite kabel USB.
Priključite tiskalnik, ki podpira Apple AirPrint
Če vaš tiskalnik podpira AirPrint, je to najboljša rešitev za tiskanje iz računalnika Mac, iPad ali iPhone. Najprej morate tiskalnik povezati z omrežjem Wi-Fi, ki ga uporabljate. Če ima tiskalnik zaslon, lahko to storite neposredno v zaslonskem meniju. Iščete lahko razpoložljiva omrežja Wi-Fi ali neposredno vnesete ime svojega omrežja Wi-Fi. Potrdili boste in vnesli geslo, ki ga danes domnevamo vsi (varnost gesla omrežja Wi-Fi).
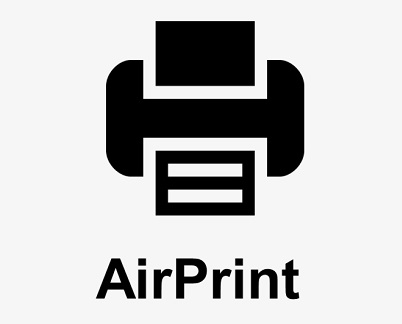
Tiskalnik lahko dodate tudi z uporabo WPS (Wi-Fi Protected Setup). Če je usmerjevalnik Wi-Fi osnova AirPort, lahko to storite tako, da sledite tem korakom: Aplikacije> Pripomočki, odprite Disk Utility. V nastavitvah AirPort izberite svojo bazo in vnesite geslo. Nato izberite Base> Add WPS Printer. Povezavo WPS lahko izberete s kodo PIN ali ob prvem poskusu. Ko se prikaže naslov MAC tiskalnika, potrdite.
Dodajte tiskalnik Bluetooth
Tiskalnik lahko seznanite tudi prek povezave Bluetooth. Da bi to delovalo, mora vaš tiskalnik podpirati Bluetooth, vaš Mac pa mora vključevati modul Bluetooth (ali uporabljati vmesnik Bluetooth USB). Po posodobitvi programske opreme na vašem Macu lahko dodate tiskalnik prek povezave Bluetooth. Izberite meni Apple > Sistemske nastavitve in kliknite Tiskalniki in optični bralniki. Izberite Dodaj + in nato Privzeto tiskanje. Na seznamu Tiskalniki izberite svoj tiskalnik in izberite Dodaj.
![]()
Dodajte tiskalnik na podlagi njegovega naslova IP
Če želite tiskalnik uporabljati prek omrežja LAN in ga ne najdete samodejno na seznamu razpoložljivih tiskalnikov, ga lahko dodate kot IP tiskalnik na podlagi naslova IP. V tem primeru mora tiskalnik podpirati nekatere protokole tiskanja AirPrint, HP Jetdirect (Socket), Internet Printing Protocol (IPP) ali Line Printer Deamon (LPD). Osnova je poznavanje IP naslova tiskalnika ali imena gostitelja omrežnega tiskalnika, protokola tiskanja, pa tudi številke modela ali vsaj imena programske opreme tiskalnika. Tudi v tem primeru bomo najprej preverili posodobitev programske opreme na Macu. Če vaš tiskalnik podpira Air Print, lahko ta korak preskočite. Ko tiskalnik povežete z LAN s kablom Ethernet, izberite Apple> System Preferences in izberite Printers and Scanners. Kliknite + (plus) pod seznamom tiskalnikov in nato IP, da vnesete zahtevane podatke o napravi v skladu z navodili v oknu. Če ste vse vnesli pravilno, morate le potrditi.
Dodajte mobilni tiskalnik ali tiskalnik
Omrežni tiskalniki bodo morda morali namestiti konfiguracijski profil, ki ga AirPrint prepozna v omrežju. Če imate profil tiskalnika, ga kopirajte na svoj Mac in ga namestite. Dvakrat kliknite, da odprete profil. Ko se prikaže sporočilo, kliknite Nadaljuj, da potrdite, da želite namestiti profil. Pravilno nameščen profil se prikaže v meniju Profili v sistemskih nastavitvah. Nato samo dodajte tiskalnik na seznam tiskalnikov.
Večina tiskalnikov je združljivih z operacijskim sistemom macOS in ko so povezani, se lahko samodejno povežejo z uporabo AirPrint ali prenesejo potreben gonilnik v tiskalnik. Ročno dodajanje je zato resnično potrebno le v izjemnih primerih. Če imate starejši tiskalnik, ki ne podpira brezžične povezave in po povezavi ne more prenesti gonilnika, izberite posodobitev programske opreme. Če tiskalnika še vedno ni mogoče zagnati, poiščite gonilnik natanko glede na model na spletni strani proizvajalca in preverite združljivost macOS-a z modelom tiskalnika. Če že imate tiskalnik dodan vašemu Macu na enega od načinov, je tiskanje preprosto. Če želite natisniti odprt dokument v računalniku Mac, izberite Datoteka> Natisni. Uporabite lahko tudi kombinacijo tipk Cmd-P.