Kako natisniti spletno stran ali dokumente PDF
Tisk - Spletna stran
Zagotovo se vam je že zgodilo, da hitreje ko ste želeli natisniti dokument, dlje vam je vzelo. Ste na spletni strani našli obrazec, ki ste ga iskali in ste ga morali natisniti, pa niste vedeli kako?
Skoraj vse obrazce, ki se pogosto uporabljajo, danes najdemo na spletnih mestih. Če ste zadovoljni z elektronsko različico, jo je enostavno izpolniti in poslati. Včasih je treba dokument natisniti zaradi preverjanja pristnosti, podpisa ali drugega razloga. Za tak primer moramo le prenesti dokument na računalnik in ga po izpolnitvi natisniti. Če morate iz nekega razloga natisniti del ali celotno prikazano spletno stran, lahko to storite neposredno iz spletnega brskalnika.
V internetnem brskalniku označite članek, sliko, določen del spletne strani ali celotno prikazano stran in z desnim gumbom računalniške miške prikličete kontekstni meni. Tam boste našli: "Natisni". To dejanje vam bo prikazalo predogled tiskanja z osnovnimi možnostmi urejanja. Ti so omejeni na izbiro tiskalnika, izbiro strani (vse, po meri), število kopij, postavitev po višini ali širini, izbiro črno-belega ali barvnega tiska.
Razširitev teh osnovnih prilagoditev je skrita v postavki "Več možnosti". Tam lahko nastavite: velikost papirja (format A4 in drugi), število strani na listu, robove, merilo, obojestransko tiskanje in drugo. Našli boste tudi možnost »Natisni s sistemskim pogovornim oknom«. Če želite pospešiti celoten postopek, uporabite bližnjični tipki (Ctrl + P) in (Ctrl + Shift + P).
Če morate prikazano spletno stran shraniti, kliknite kamor koli z desnim gumbom miške in prikličite kontekstni meni. V njem boste našli: »Shrani kot...« (Ctrl + S), ki ga lahko shranite kot »Spletna stran, celota« ali kot »Spletna stran, ena datoteka« in »Spletna stran, samo HTML«.
Druga možnost kontekstnega menija je "Shrani kot datoteko PDF". Če imate na računalniku nameščen enega od pregledovalnikov ali urejevalnikov PDF (npr. Adobe Acrobat Reader), bo datoteka shranjena v formatu za ta urejevalnik s pripono »pdf«.
Natisni - PDF dokument
Če morate natisniti dokument PDF, ki ste ga shranili v računalnik, je dovolj le nekaj klikov. Dokument PDF odprete s pregledovalnikom ali urejevalnikom PDF. V meniju kliknite datoteko in na seznamu boste našli ikono »Natisni«. Enako dejanje lahko izvedete z bližnjico na tipkovnici (Ctrl + P), ki vam bo prikazala novo okno s predogledom dokumenta za tiskanje in nastavitvami. Ikona »Natisni« se nahaja tudi neposredno v »menijski vrstici«, če ste njen prikaz nastavili v programu PDF. Govorimo o najpogosteje uporabljenem pregledovalniku dokumentov PDF, Adobe Acrobat Reader. Toda postopek je v bistvu enak tudi za druge pregledovalnike PDF. Dokument PDF lahko natisnete, ne da bi ga odprli v programu za dokument PDF. Če želite to narediti, morate z desno miškino tipko klikniti ikono dokumenta in v oknu kontekstnega menija, ki se odpre, izbrati tiskanje. Torej, če vam dokumenta ni treba preverjati in urejati pred tiskanjem, ga lahko natisnete takoj.
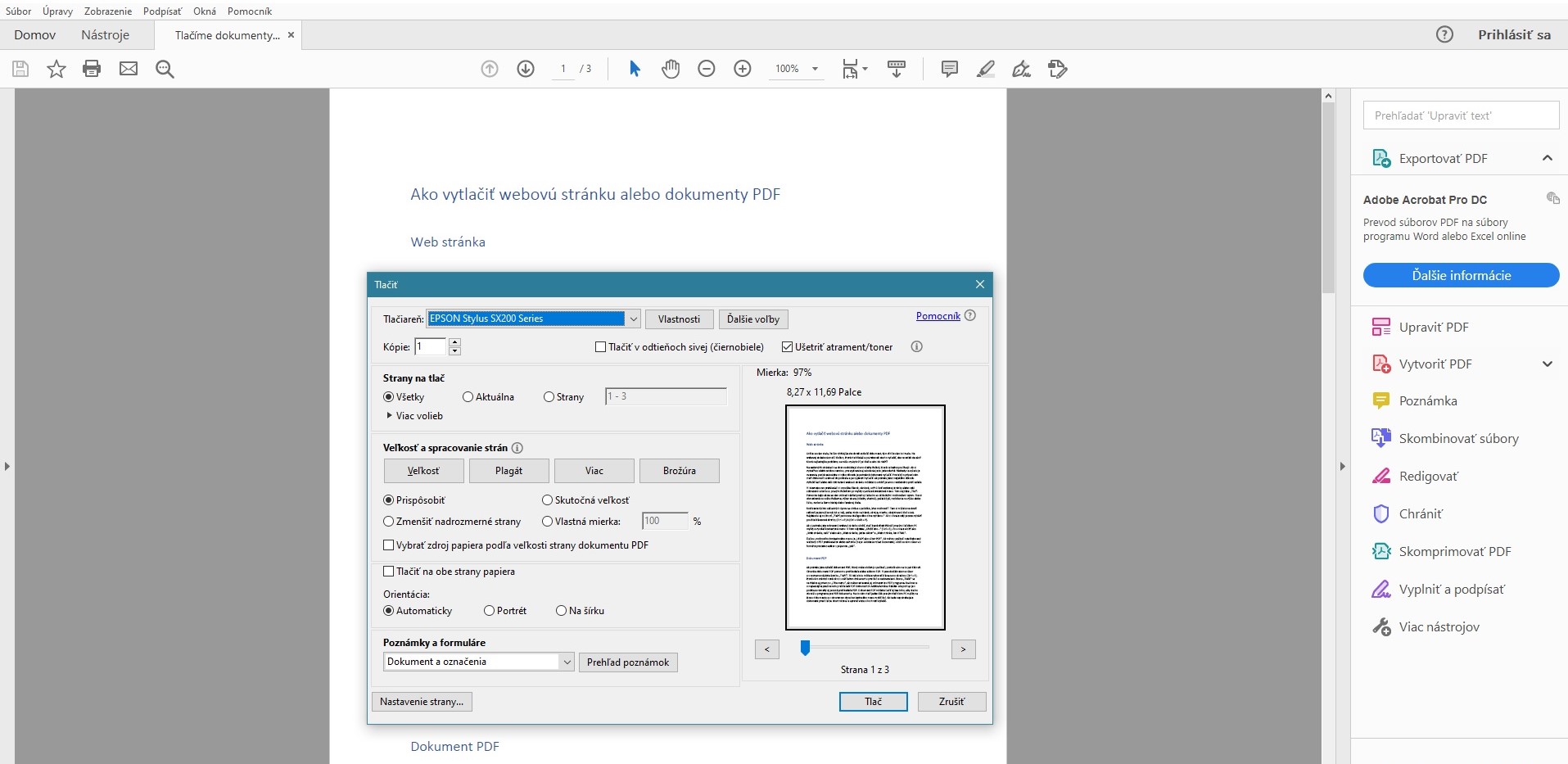
Tiskanje - Wordov dokument
Tiskanje dokumentov v Wordu ali drugih besedilnih datotekah (OS Windows) vključuje nekaj preprostih korakov. Dokument lahko natisnete, ne da bi ga odprli, tako da z desno tipko miške kliknete in po odprtju okna s kontekstnim menijem izberete »Natisni«. Tudi tukaj velja enako kot pri dokumentih PDF, da je to najhitrejši postopek, če vam dokumenta ni treba dodatno urejati.
Če morate pred tiskanjem preveriti črkovanje ali spremeniti besedilo, po odprtju dokumenta v programu ali aplikaciji v zgornji vrstici kliknite »Datoteka«. V meniju boste našli možnost »Natisni«, ki vam odpre druge možnosti nastavitev tiskanja. Izberete lahko tiskalnik, (če imate priključenih več tiskalnikov), izberete število kopij, nastavite format strani A4 in druge (maks. format, ki ga podpira izbrani tiskalnik), nastavite robove ali tiskanje brez robov, orientacijo, 1 ali več strani na list, razvrstite strani in izberite obojestransko tiskanje.
Besedilni dokument, ki ga morate natisniti v preprosti beležnici, ne bo več omogočal takšne nastavitve, vendar tudi tam lahko to storite na enak način, tako da kliknete »Datoteka« in prikličete preprosto okno z možnostmi izberite "Natisni" in nato izberite tiskalnik, izberite število kopij, obseg strani in razvrstite strani. Obstaja možnost "Natisni v datoteko".
Vsako besedilno datoteko ali fotografijo in sliko, ki jo imate shranjeno na vašem računalniku, v povezani storitvi v oblaku ali na družabnem omrežju, lahko takoj natisnete tako, da z desno tipko miške kliknete in izberete »Natisni«. Vsi tekstovni, grafični programi in različni urejevalniki, ki upravljajo datoteke s končnico pdf, text, Word, png, jpeg, xlsx, omogočajo izbiro tiskanja datoteke z eno od teh končnic neposredno v programu z možnostjo: File → Print. Znotraj sistema Windows v njih deluje bližnjica na tipkovnici (Ctrl +P).
Natisnete lahko besedilni dokument, kombinirani dokument besedila in grafike, predstavitev, Excelovo preglednico, slike in fotografije, vse na preprost način. Kljub preprostosti lahko nekaj klikov ali bližnjic na tipkovnici povzroči težave in tiskanje ne uspe. Pozorni morate biti le na to, da se vse datoteke ne bodo natisnile točno tako, kot jih vidite na monitorju. Morda je težava s predstavitvami.
Ko ne morete natisniti dokumenta PDF, ker je zaščiten z geslom
Imate z geslom zaščiteno datoteko PDF in se tiskanje začne šele po vnosu gesla? Če poznate geslo, ga preprosto vnesite za tiskanje dokumenta PDF. Nekateri dokumenti so zaščiteni na ta način in imajo omejitve, ki onemogočajo ne le tiskanje, temveč tudi spreminjanje ali kopiranje njihove vsebine. Če datoteka vsebuje takšne omejitve tiskanja in ne poznate gesla, vam ne preostane drugega, kot da kontaktirate avtorja datoteke PDF, ki pozna geslo.
Zaščiten pogled preprečuje tiskanje dokumenta PDF
Privzeti način zaščitenega pogleda je po eni strani pozitiven, saj bo povečal varnost programa Acrobat Reader. Način zaščitenega pogleda lahko začasno onemogočite, da vidite, ali vam preprečuje tiskanje. Z desno miškino tipko kliknite dokument in izberite »Lastnosti dokumenta«. Če želite izvedeti, ali je način zaščitenega pogleda aktiviran, morate klikniti »Napredno«. Deaktiviranje načina zaščitenega pogleda: Uredi > Nastavitve in kliknite Varnost (napredno) na levi strani. Potrdite polje Omogoči zaščiteni način ob zagonu. Zaprite Acrobat Reader, ga znova zaženite in znova natisnite dokument.
Katere končnice datotek je mogoče natisniti
V bistvu lahko natisnete katero koli datoteko, ki jo kliknete z desno tipko miške in se prikaže v kontekstnem meniju tiskanja.


































































































































































































