Prišlo je do težave s tiskalnikom v načinu brez povezave
Tudi danes se lahko znajdete v situaciji, da kljub tiskalniku, opremljenemu z vsemi sodobnimi tehnologijami, ne boste uživali. Nič ni bolj problematično kot naprava, ki kadar koli preklopi v način brez povezave. Kako se spopasti s to težavo?
Zakaj je tiskalnik brez povezave?
Tiskalniki izklopijo povezavo zaradi zunanjih dejavnikov, ko ne morejo komunicirati z računalnikom. Razlogov, zakaj je tiskalnik brez povezave, je lahko več.
- Najprej se prepričajte, da sta tiskalnik in računalnik povezana z istim omrežjem Wi-Fi
- Naslednji korak je, da se prepričate, da je vaš tiskalnik izbran kot privzeti tiskalnik v vašem računalniku
- Izklopite tiskalnik in ga po približno 30 sekundah znova vklopite
- Izbrišite vse naloge za tiskanje v čakalni vrsti
- Izbrišite in znova dodajte tiskalnik v računalnik
- Ko dokončate vse zgornje korake, znova zaženite računalnik
Kdaj je tiskalnik brez povezave?
Najpogostejši razlog za izklop tiskalnika je okvara računalniške povezave. Najpogostejši dejavniki so tudi starost vašega tiskalnika, različica gonilnika, ki ga uporabljate, in združljivost s povezanim računalnikom ali prenosnikom. Manjkajoče ali zastarele posodobitve gonilnikov so zelo pogost vzrok težave. Gonilniki tiskalnika so zelo pomembna programska oprema, ki pomaga strojni opremi tiskalnika pravilno delovati. Zato morate vedno namestiti najnovejšo različico gonilnika, ki jo tiskalnik podpira. Vzrok za to težavo je lahko tudi dolgotrajna nedejavnost vašega tiskalnika. Če tiskalnik miruje več ur, bo verjetno prešel v način mirovanja. To je v bistvu učinkovit način za varčevanje z energijo v najsodobnejših tiskalnikih. Če želite napravo prebuditi, preprosto pritisnite gumb za vklop približno 1 sekundo. Tako bo vaš tiskalnik aktiven, preden prejme ukaze za tiskanje.
Kako preklopiti tiskalnik iz "brez povezave" v "splet" v sistemu Windows 10, 11
Vaš tiskalnik je morda brez povezave, ker ne komunicira s povezanim računalnikom. Ta napaka je lahko povezana s programsko ali strojno opremo. Da bi omejili težavo, vam delimo nekaj korakov za ponovno vzpostavitev povezave tiskalnika.
Poiščite »Tiskalniki in skenerji« v vrstici menija za iskanje, kot je prikazano, in kliknite Odpri. Odpre se novo okno Printers and Scanners. Na seznamu izberite svoj tiskalnik in kliknite »Odpri čakalno vrsto«. Odpre se novo okno za izbrani tiskalnik. Kliknite »Tiskalnik« v zgornjem desnem kotu polja. Počistite polje »Uporabi tiskalnik brez povezave«.
Kako popraviti tiskalnik brez povezave na Macu
Nezdružljivost programske opreme je pogost vzrok za izklop tiskalnika v računalniku Mac. Gonilnik, nameščen v tiskalniku, je zastarel, poškodovan ali okužen z zlonamerno programsko opremo. Prepričajte se, da imata vaš računalnik in tiskalnik nameščeno najnovejšo programsko opremo in gonilnike. Sledite spodnjim navodilom po korakih, da rešite in odpravite težavo s tiskalnikom brez povezave v računalniku Mac.
Preverite sistemske posodobitve
- Pojdite v meni Apple in izberite »O tem Macu«
- Preverite svojo trenutno različico za najnovejšo izdajo
- Kliknite "Posodobitev programske opreme" in počakajte, da se na vaš sistem namesti najnovejša posodobitev.
Preverite posodobitve tiskalnika
- Pojdite v meni Apple, izberite "System Preferences" in kliknite "Tiskalniki in skenerji"
- S seznama izberite svoj tiskalnik in kliknite »Odstrani«
- Ponovno dodajte tiskalnik s klikom na "+" ali "Dodaj tiskalnik"
- Po namestitvi tiskalnika pojdite na Apple> Sistemske nastavitve> Posodobitev programske opreme
Namestite vse posodobitve programske opreme, navedene za vaš tiskalnik.
Primer, kako odpraviti težave s tiskalnikom HP brez povezave za Mac
Če se vaš tiskalnik HP za Mac ne odziva ali je tiskalnik brez povezave, sledite spodnjim navodilom po korakih, da odpravite težavo. Prepričajte se, da je tiskalnik v načinu mirovanja. Kratek pritisk na gumb za vklop običajno prebudi tiskalnik. Preverite, ali so v tiskalniku indikatorji napak. Preverite pladenj za papir in kaseto. Ko dokončate zgornja dva koraka, znova zaženite tiskalnik in znova pošljite tiskalni posel. Če tiskalnik še vedno ne tiska, odprite HP Smart v računalniku. Če je nimate nameščene, priporočamo, da namestite to aplikacijo od tukaj: HP Smart za Mac. Ko se aplikacija odpre, kliknite na tiskalnike in izberite »Diagnostika in popravilo.« Po končani diagnostiki naredite testno tiskanje, da vidite, ali je težava odpravljena.
Če vsi zgornji koraki ne odpravijo težave, poskusite ponastaviti tiskalni sistem. Ponastavitev tiskalnega sistema bo izbrisala vse tiskalnike iz vašega sistema. Če želite nadaljevati, kliknite meni Apple in izberite »Sistemske nastavitve«.
Kliknite "Tiskanje in faksiranje" ali "Tiskanje in skeniranje" ali "Tiskalniki in skenerji", odvisno od vaše različice. Z desno tipko miške kliknite prazen prostor poleg seznama nameščenih tiskalnikov. Kliknite "Obnovi sistem tiskanja". Kliknite Ponastavi, da potrdite ponastavitev tiskalnega sistema. Prej nameščeni tiskalniki bodo izbrisani. Zdaj dodajte želeni tiskalnik v sistem.
Primer, kako nadaljevati s tiskalnikom HP za Windows
Če uporabljate operacijski sistem Windows, ima HP posebno diagnostično aplikacijo, ki odpravi težavo s tiskalnikom brez povezave. Kliknite HP Print and Scan Doctor in počakajte, da se aplikacija naloži v vaš sistem. Dvokliknite aplikacijo (HPPSdr.exe), da zaženete diagnostiko. Kliknite Start. S seznama izberite svoj tiskalnik. Po diagnozi vam bo aplikacija pokazala seznam korakov glede na težavo. Ko končate, natisnite testni izpis, da preverite, ali je težava odpravljena.
7 preprostih korakov za spreminjanje stanja tiskalnika iz brez povezave v spletno
Tukaj je nekaj preprostih korakov za spreminjanje stanja tiskalnika iz brez povezave v spletno.
- Preverite primarno povezavo
- Ponovni zagon naprave
- Posodobitve gonilnikov
- Preverjanje internetne povezave
- Znova zaženite storitev tiskalnika v ozadju
- Posodobite naslov IP tiskalnika
- Ročno prisilite tiskalnik, da se poveže s spletom
Preverite primarno povezavo
Pomemben korak, ki ga morate narediti, je preveriti povezavo tiskalnika z računalnikom. Preverite povezavo med vašim tiskalnikom in povezavo USB, ki ga povezuje z računalnikom. Če menite, da so vse povezave s sistemom v redu, poskusite preklopiti kabel tiskalnika na druga vrata USB na računalniku. Za tiskalnike, ki so povezani prek WiFi (brezžični tiskalniki), morate preveriti "Omrežne nastavitve" v razdelku Tiskalniki in optični bralniki na vašem računalniku. Kliknite »Potrdi omrežne nastavitve«, da odprete trenutne omrežne nastavitve tiskalnika.
Znova zaženite tiskalnik in napravo
Če je povezava v redu in omrežne nastavitve, poskusite izklopiti in znova vklopiti tiskalnik. Ta korak znova zažene povezavo med tiskalnikom in računalnikom/mobilno napravo. Preden pritisnete gumb za ponovni zagon, izbrišite vsa aktivna tiskalna opravila, ki so bila poslana v tiskalnik.
Znova namestite ali posodobite gonilnike tiskalnika
Eden od načinov za odpravo tega je preverjanje novih posodobitev gonilnikov. Proizvajalec pogosto izda posodobljene gonilnike programske opreme, da popravi nekatere napake, ki so se pojavile v prejšnjih različicah. Dobro je, da gonilnike vedno posodabljate na najnovejšo izdajo proizvajalca.
Posodobite gonilnik tiskalnika
Pritisnite tipko Windows (gumb menija Start) + I, da odprete nastavitve. Pojdite na razdelek Posodobitev in varnost. Kliknite "Preveri posodobitve" Če so gonilniki posodobljeni, jih poskusite znova namestiti. Pogosto se gonilniki ne namestijo pravilno zaradi protivirusne programske opreme v vašem računalniku.
Preverite internetno povezavo
Prepričajte se, da je vaša internetna povezava "VKLOPLJENA" in da vaša naprava ni povezana s proxyji tretjih oseb ali navideznimi zasebnimi omrežji. Priporočljivo je, da pred nadaljevanjem tiskalnika odklopite omrežje proxy, saj lahko to povzroči konflikt IP.
Znova zaženite storitev tiskalnika v ozadju
Pojdite na element menija Windows Start, poiščite "Zaženi" in kliknite Enter. Vnesite services.msc in pritisnite Enter. Poiščite besede "Print Spooler" in jo kliknite z desno tipko miške, ko jo najdete. Zdaj kliknite na ponovni zagon v elementih menija.
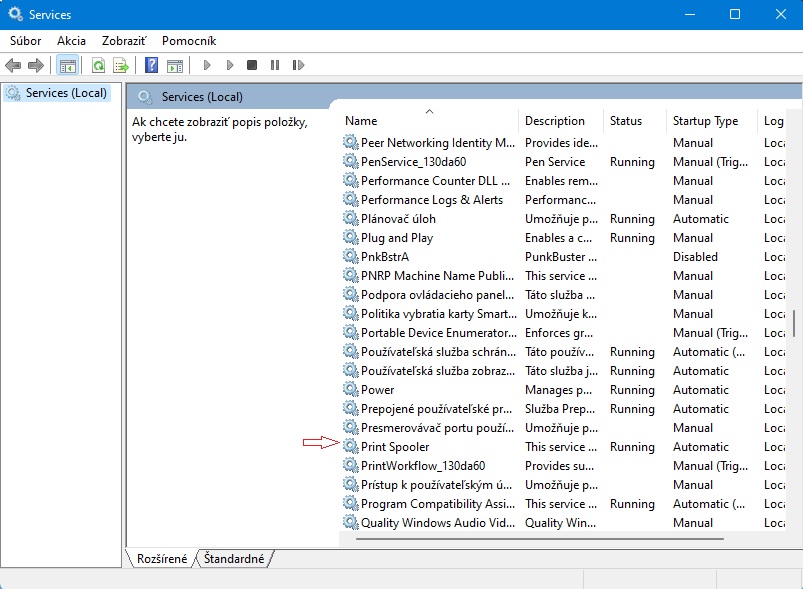
Posodobite naslov IP tiskalnika
Omrežni tiskalnik iz varnostnih razlogov pogosto spremeni svoj naslov IP. V večini primerov se privzeti naslov IP v vašem sistemu samodejno posodobi na novega, vendar je priporočljivo, da preverite konfiguracijo tiskalnika, da odpravite vzrok.
Če uporabljate Windows, izberite "Lastnosti tiskalnika" s klikom na želeni tiskalnik s seznama. Kliknite zavihek "Vrata" in izberite "Konfiguriraj vrata". Videli boste trenutni naslov IP vašega tiskalnika. Prepričajte se, da je naslov IP tiskalnika dodan pravilno, če ni, lahko uredite in dodate pravilen naslov za svoj tiskalnik.
Uporabniki Maca izberejo "System Preferences" s klikom na meni z ikonami Apple. Izberite "Tiskalniki in skenerji" in nato kliknite "Možnosti in potrebščine".
Ročno prisilite "Printer Offline" na "Printer Online"
Če gre vse narobe; lahko prisilite tiskalnik, da se poveže z internetom. Pojdite na sezname menija Start in izberite Nadzorna plošča. Kliknite »Naprave in tiskalniki« in z desno tipko miške kliknite svoj tiskalnik na seznamu, ki se prikaže, in izberite »Ogled, kaj se tiska«. Izberite »Tiskalnik« in v spustnem meniju kliknite »Uporabi tiskalnik v spletu«.
Zaključek
Ti koraki bodo najpogosteje odpravili težavo. Bistvo pa je, da imate vedno posodobljene gonilnike tiskalnika. Nove posodobitve običajno odpravijo nekatere napake, ki po odstranitvi pripomorejo k učinkovitejšemu delovanju naprave.


























































































































































































