Windows 11 in nastavitve tiskalnika
Microsoft je pred dnevi izdal novo različico operacijskega sistema Windows 11. Ta različica prinaša nekaj novosti in novo zasnovo okolja operacijskega sistema. Če ste že uspešno nadgradili na nov sistem, ste verjetno opazili zelo intuitivno postavitev elementov v nastavitvah. Podrobneje smo si ogledali Windows 11 in predvsem kako priključiti tiskalnik in kje ga v nastavitvah iskati.
Najprej mora vsak uporabnik preveriti, ali je njegova strojna oprema pripravljena za namestitev sistema Windows 11. Microsoft je izdal aplikacijo za preverjanje, ki preverja, kako deluje vaš računalnik ali prenosnik in izpolnjuje minimalne zahteve za nemoteno delovanje operacijskega sistema. Tukaj lahko naletite na težavo s TPM. Akronim Trusted Platform Module je vezan na matično ploščo (v nekaterih primerih SSD) in je težava s strojno opremo za šifriranje podatkov. Novi Windows 11 zahteva, da ima naprava uporabnika čip TPM različice 2.0. To bi morali izpolnjevati vsi novejši računalniki in prenosniki (stari približno 4 leta). Če imate računalnik, ki vsebuje matično ploščo in TPM, še vedno niste zmagali. Nekaj matičnih plošč ima TPM v privzetem načinu. To smo morali narediti z matično ploščo MSI Tomahawk Max B450 tako, da smo preklopili v BIOS. Operacija ni zahtevna in po navodilih naj se z njo ukvarja manj izkušen uporabnik. Kako je vaš računalnik glede TPM, lahko uporabite zagonsko okno z bližnjico na tipkovnici "(Win + R)". nato vnesite "tpm.msc".
Ko izpolnite zahteve trenutne različice TPM 2.0, vas nič ne sme preprečiti pri nadgradnji na nov sistem. Se pravi, dokler ga vaša strojna oprema zategne. V nastavitvah, ki uporabljajo funkcijo Windows Update, morate le gledati, kdaj se nova posodobitev začne. Če želite stvari nekoliko pospešiti in izpolniti zahteve, lahko novi Windows prenesete neposredno s spletnega mesta Microsoft. Preprosto prenesite čarovnika za namestitev sistema Windows 11, ki vas bo vodil skozi nadgradnjo z Windows 10 na Windows 11. To je eden od drugih pogojev za prehod na nov sistem. V računalniku ali prenosniku morate imeti operacijski sistem Windows 10 2004 ali novejši.
Presenečenje v minimalističnem dizajnu
Po uspešni in dokaj hitri montaži nas je presenetil čist dizajn, ki je videti izjemno prijeten. Vizualno se je Microsoft odločil za minimalističen slog okolja z nadgrajenimi zaobljenimi okni in novimi sistemskimi ikonami. Zaslužijo si pohvalo. Okno menija Start se nahaja na sredini opravilne vrstice. Če zgrešite začetek na levi, ki ste ga vajeni, ga lahko postavite v ta klasični položaj. Nova različica je prinesla več izboljšav uporabniškega vmesnika in udobnejšega upravljanja. Poleg vizualne plati je bistveno izboljšal tudi večopravilnost in več izboljšav za igranje iger.
Pripomočki, ki jih vodi integrirana storitev Teams
Na armaturno ploščo je prišel tudi pripomoček zelo priljubljene storitve Teams. Zadela je predvsem v času korone in uporabe notranjega ministrstva. Poleg te vnaprej nameščene aplikacije obstaja še nekaj drugih, za katere se lahko uporabnik odloči, ali jih bo uporabljal ali ne. Ekipe bi lahko nadomestile Skype. Še vedno je v sistemu kot Skype za podjetja.
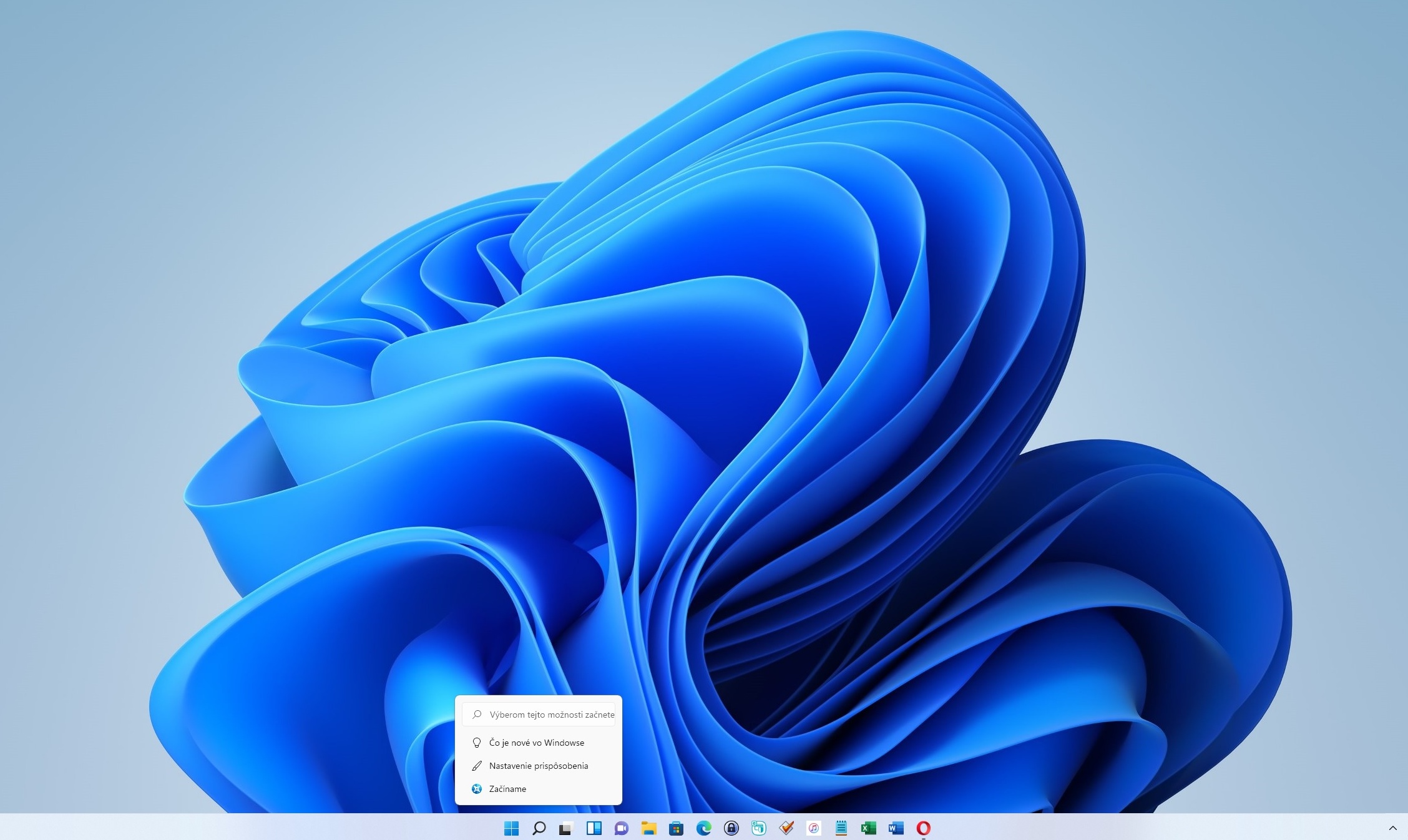
Transparentna hierarhija
Do nastavitev lahko dostopate tako, da zaženete okno z menijem pripetih aplikacij, iskalnim oknom in priporočenimi aplikacijami. Po kliku na ikono za nastavitev se prikaže okno z zelo prijetno postavitvijo. Pregledna hierarhija se intuitivno premika z leve z osnovnimi postavkami. Po kliku na vsako se prikaže veja drugih funkcij. Enostavno brskanje skoraj špartansko je dobro uporabljeno. Kar je presenetljivo, je priklic nadzorne plošče. Če v iskanje vnesete nadzorno ploščo, je pri starejših ikonah v bistvu nespremenjena. Ali bolje rečeno, odvisno od tega, kateri pogled izberete. Ko izberete nadzorno ploščo, boste v kategorijah videli nove ikone, v naslednjem meniju pa se že premaknejo na starejši pogled. Pri prikazu velikih in majhnih ikon se ni nič spremenilo in nov sodoben slog sta le sistem ikon in obnovitev.
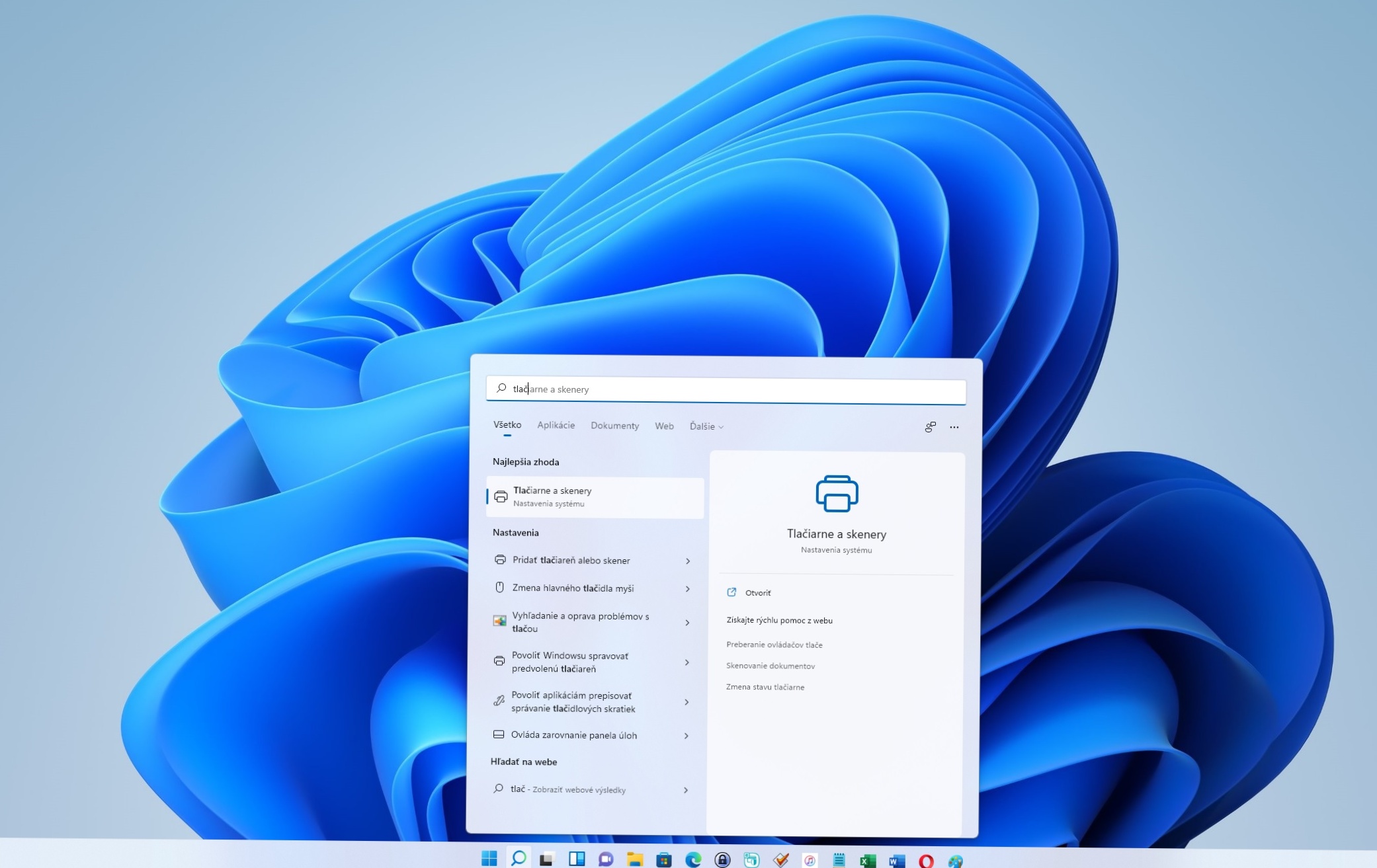
Kje iskati tiskalnik
Videli smo, kje iskati nastavitve za priključeni tiskalnik. Najlažji način je, da uporabite iskalno polje v opravilni vrstici. Samo kliknite ikono povečevalnega stekla in vnesite prve črke besed tiskalnik. V oknu se prikaže povezava do "tiskalniki in skenerji". Do njega lahko dostopate tudi z uporabo "Start" in "Nastavitve". Tam boste našli jasno urejene razdelke za posamezne funkcije. Na levi je "Bluetooth in naprave". S klikom na desni se prikaže meni z "Tiskalniki in skenerji". Kliknete lahko neposredno na: Dodaj tiskalnik ali optični bralnik, seznam tiskalnikov, nastavitve tiskalnika in povezane nastavitve. Po kliku na model tiskalnika lahko nastavite tiskalnik kot privzetega (ali ga izbrišete), odprete stran za tiskanje, natisnete testno stran, zaženete vodnik za odpravljanje težav, lastnosti tiskalnika in lastnosti strojne opreme. Vsak od teh menijev bo odprl novo okno.
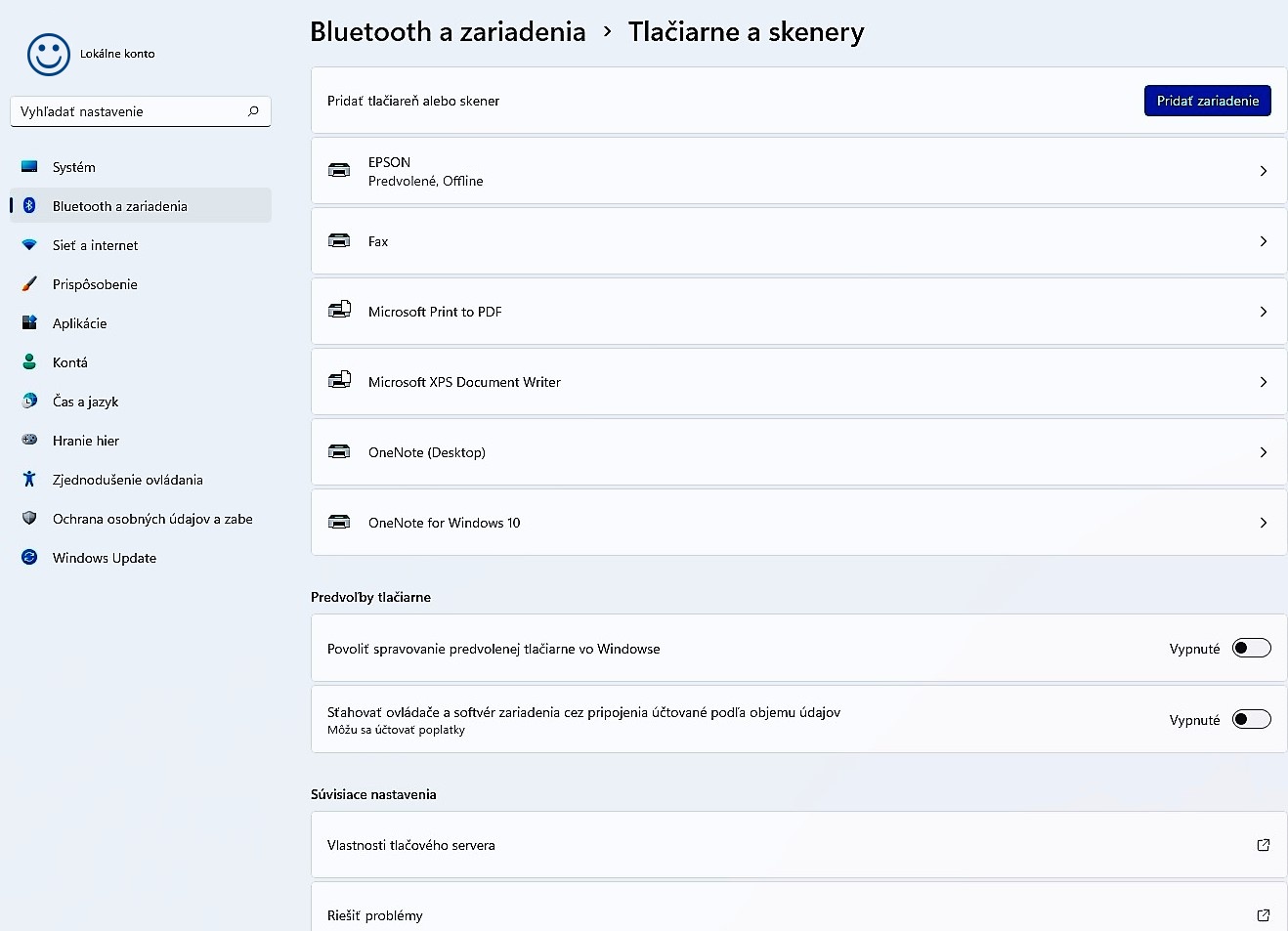
Če ste imeli tiskalnik priključen in nastavljen na računalnik pred nadgradnjo in sistem nadgrajujete z vsemi datotekami in nastavitvami, se ne bo nič spremenilo. Po uspešni nadgradnji bo tiskalnik za vas deloval kot doslej.


























































































































































































